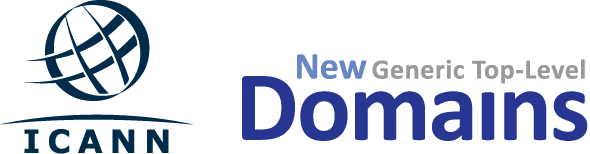This document provides a step-by-step guide to log into Citrix and TAS after a password reset request. Please note that the temporary passwords provided after a password reset request expire in 24 hours.
Temporary Passwords
After resetting your password via the Citrix login page, you will receive three emails:

Email 1: is a confirmation of password reset.
Email 2: provides the temporary password for Citrix.
Email 3: provides the temporary password for TAS.
Logging into Citrix and TAS
Perform the following steps to login using the temporary passwords and to create permanent passwords.
Step 1. Click on the URL provided in email 1 (https://gtldapp.icann.org).
Step 2. At the Citrix login screen, enter your username and the temporary password for Citrix provided in email 2.
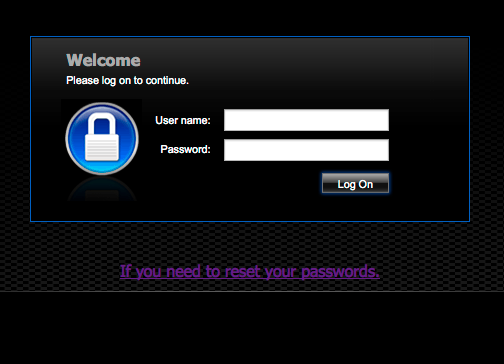
REMINDER: Username and password are case sensitive.
TIP: To avoid errors, copy and paste the temporary password instead of typing it.
NOTE: If there is a mismatch in the username and password combination, you will receive the following error:

Step 3. After successful login to Citrix with your username and temporary password, you will be presented with the screen below. Enter your new permanent Citrix password for the first time.
NOTE: Do not be alarmed by the "Password Expired" language (circled in red below) on this screen. It is just a confirmation that your temporary password was successfully used.
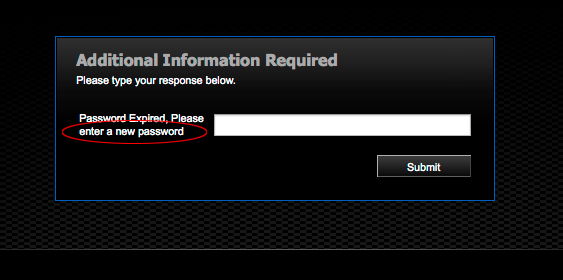
Step 4. Re-enter your new permanent Citrix password to confirm it, and then click on the "Submit" button. Once Citrix confirmed that the password you entered on this screen matches the password you entered on the previous screen, you will be logged into Citrix.
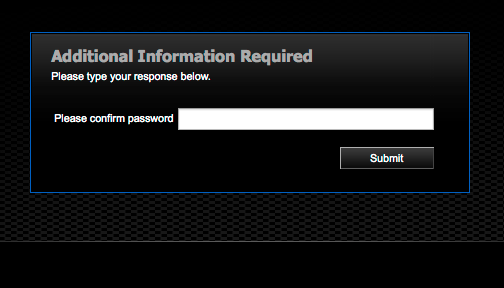
Step 5. Click on the TAS icon to launch TAS.
NOTE: If this is the first time you are attempting to launch TAS from within Citrix, you will be prompted to install Citrix Remote Desktop (refer to the TAS User Guide for detailed instructions).
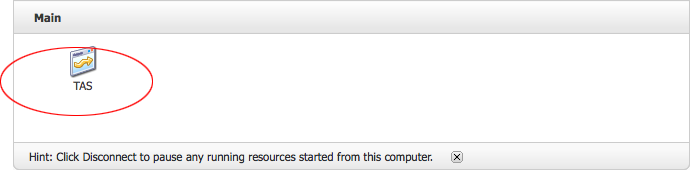
Step 6. Enter your username and the temporary password provided in email 3.
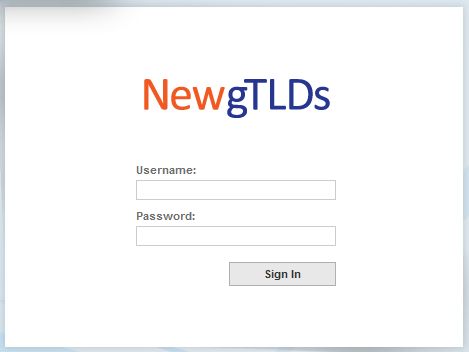
Step 7. Enter the temporary password from email 3 in the Old Password field. Then enter a new password for TAS in the New Password field. Enter the new TAS password one more time in the Confirm New Password field to confirm it. Click on the Submit button.
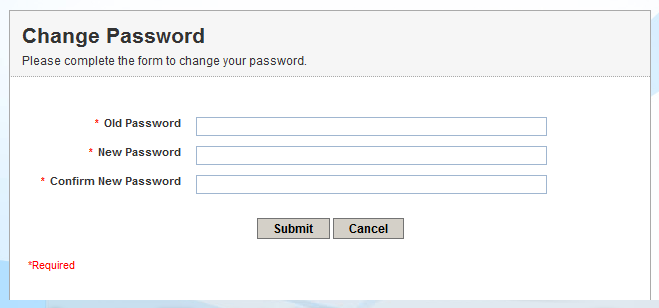
NOTE: For your security, we recommend that you create different passwords for Citrix and TAS logins.